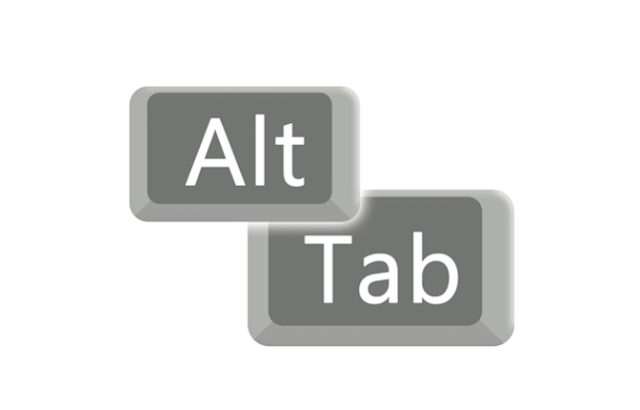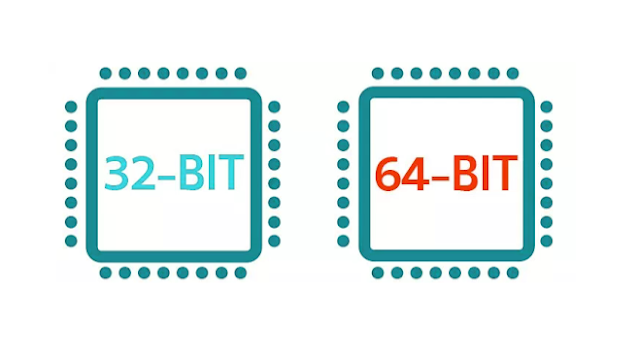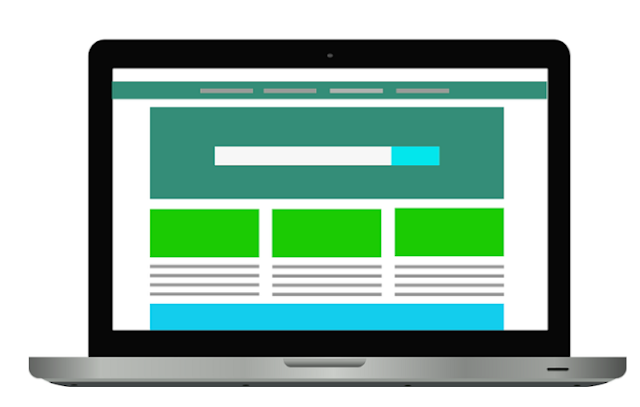지니맵 업데이트 최신버전 설치하는 방법

시중에서 구입할 수 있는 네비게이션 브랜드는 매우 다양합니다. 대표적으로 아이나비, 만도, 지니, 아틀란, 파인드라이브에서부터 스마트폰 전용인 카카오네비, 티맵 등 선택할 수 있는 폭이 굉장히 넓습니다. 최근에는 스마트폰용 네비게이션이 큰 인기를 얻고 있지만 후방카메라를 사용하기 위해서 거의 필수적으로 네비게이션을 설치하는 추세라고 할 수 있습니다. 그 중에서 현대엠엔소프트에서 출시한 지니는 편안한 조작감과 준수한 길찾기 성능을 가지고 있어 많은 사용자들의 선택을 받고 있습니다. 꾸준한 업데이트 또한 빼놓을 수 없죠. 도로의 상황이 시시각각 변화하고 있듯이 네비게이션 역시 꾸준히 업데이트를 해주는 것이 좋습니다. 이번 시간에는 지니맵 업데이트 방법에 대해 알아보겠습니다. 지니맵은 현대엠엔소프트 홈페이지에서 전용 소프트웨어를 내려받아 설치하실 수 있습니다. 아래 첨부한 홈페이지 주소를 클릭하여 웹사이트에 접속합니다. http://www.hyundai-mnsoft.com/ Hyundai Mnsoft 홈페이지에 접속하신 후 화면 상단에 위치한 메뉴에서 업데이트/제품등록 - 내비게이션 업데이트를 선택합니다. 화면 중앙에 위치한 업데이트 센터 설치하러 가기 버튼을 클릭합니다. 업데이트 센터 다운로드 버튼을 클릭하여 설치 소프트웨어를 다운로드 받아 설치합니다. 설치가 완료되면 프로그램을 실행하시면 됩니다. 아이디와 비밀번호를 입력하여 로그인합니다. 계정이 없을 경우에는 회원가입 후 사용하시면 됩니다. 계정을 만들 수 없는 환경이라면 우측 하단에 위치한 비회원 버튼을 클릭하시면 됩니다. 비회원 업데이트의 경우 제품 시리얼을 입력하신 후 이메일로 인증번호를 발급받아 업데이트 하실 수 있습니다. 로그인을 완료 하신 후 사용중인 제품을 선택하고 다음 버튼을 클릭합니다. 지니맵 업데이트 파일을 저장할 위치를 선택해야 합니다. 저장 위치를 선택하기 전에 내비게이션에 사용중인 SD