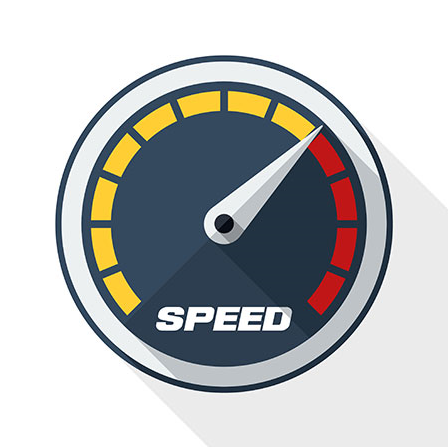라데온 그래픽카드 순위 2018년 1위 ~ 50위 정보

외장 그래픽카드를 대표하는 브랜드는 Nvidia 지포스와 AMD 라데온이라 할 수 있습니다. 지포스는 훌륭한 성능과 준수한 전력 소모량을 장점으로 가지고 있었기 때문에 그래픽카드 시장에서 높은 점유율을 보유하고 있습니다. 반면에 라데온은 특유의 색감으로 인해 많은 매니아들을 보유하고 있었지만 상대적으로 높은 발열과 전력 소모량이 단점이라 할 수 있었죠. 하지만 최근에는 이러한 단점들을 개선해나가며 괄목할만한 성장을 지속해 나가고 있습니다. 특히 특유의 진한 색감은 물론 프리싱크나 플루이드 모션 등 라데온만이 가진 장점을 키워나가면서 많은 사용자들을 보유해나가고 있습니다. Radeon은 최근 RX 시리즈와 베가 시리즈가 출시되었습니다. 하지만 아직까지 그 성능에 대한 비교 및 정보가 일반 사용자들에게는 많이 알려지지 않았습니다. 2018년을 기준으로 한 최신 라데온 그래픽카드 순위에 대해 알아보겠습니다. 라데온 그래픽카드 순위는 PassMark라는 웹사이트에서 확인할 수 있습니다. 아래 첨부한 주소를 클릭하여 홈페이지에 접속하시면 됩니다. https://www.videocardbenchmark.net/ 첨부한 주소를 클릭하여 홈페이지에 접속합니다. 좌측 상단에 위치한 High End Video Card Chart를 선택합니다. 현재 출시된 모든 브랜드의 그래픽카드 순위를 표로 확인할 수 있습니다. 지포스, 라데온은 물론 Intel 내장그래픽까지 포함된 순위입니다. 라데온 그래픽카드 순위는 키보드의 컨트롤키 (Ctrl)와 F키를 함께 눌러 검색창을 열고 Radeon을 입력하시면 됩니다. 아래와 같이 입력한 Radeon만 노란색 글씨로 표현되기 때문에 손쉽게 확인할 수 있습니다. 2018년을 기준으로 한 라데온 그래픽카드 순위를 1위 ~ 50위까지 요약해보았습니다. Pro Vega 64 RX Vega Pro Ve...